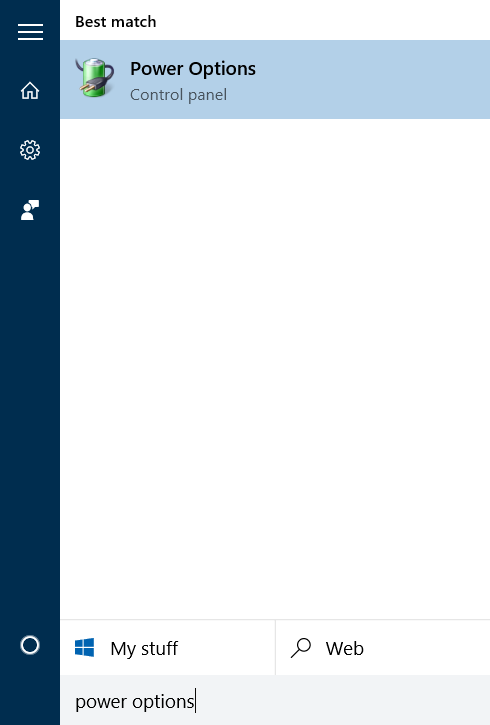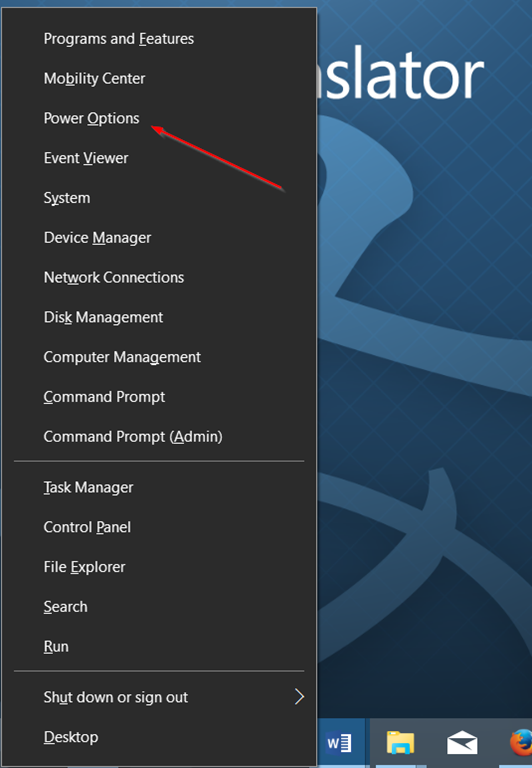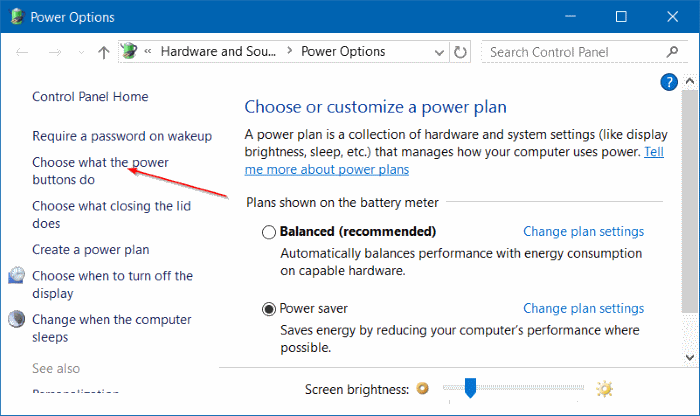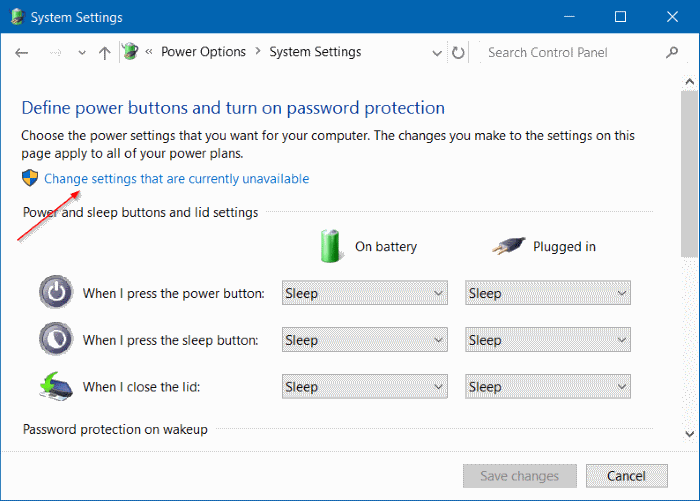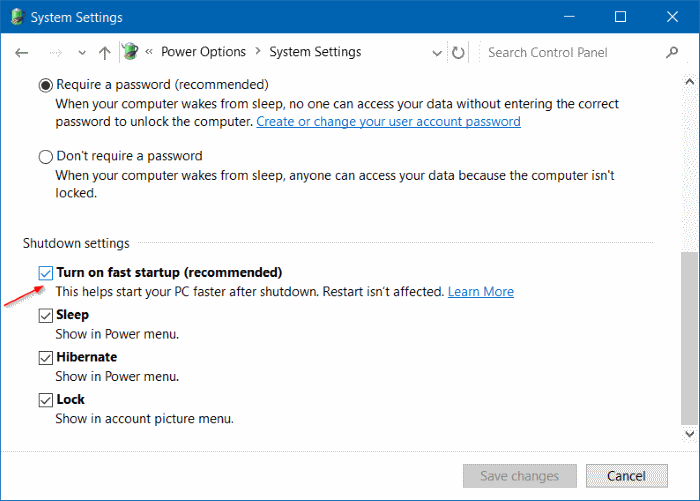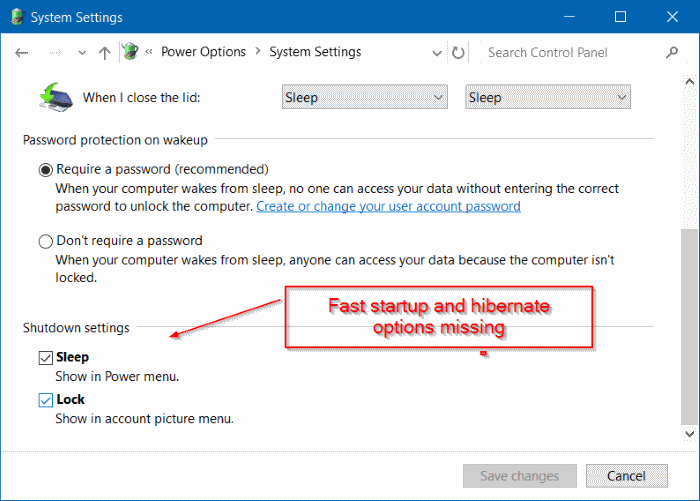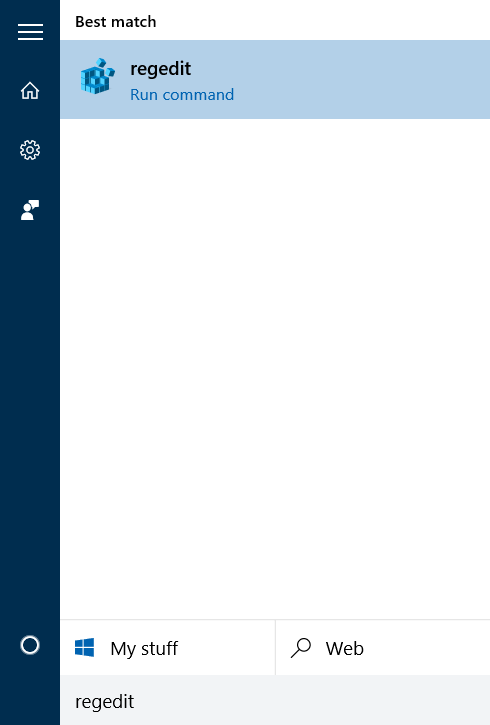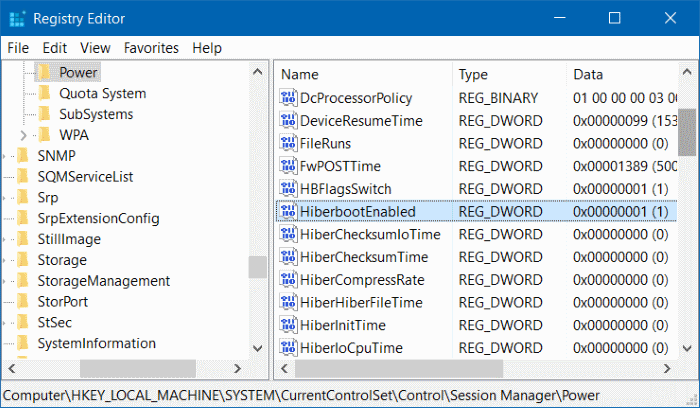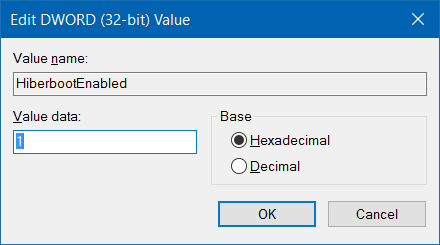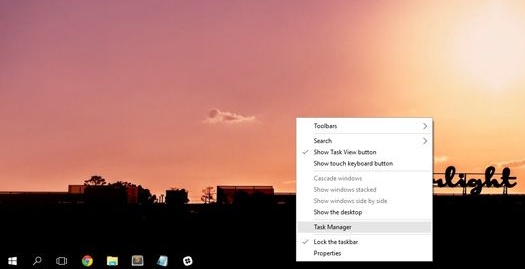Cara Mempercepat Booting dan Startup Windows 10
Mempercepat Booting dan Startup Windows 10 Dengan Fast Startup
Fast Startup (juga disebut Hybrid Boot) merupakan fitur baru yang diperkenalkan bersamaan dengan peluncuran Windows 8. Fitur ini bertujuan untuk mempercepat proses booting dan startup dengan cara menyimpan salinan driver dan kernel ke file yang diberi nama hiberfil.sys. File ini terletak pada partisi dimana sistem operasi Windows terinstall.
Seperti yang mungkin Anda ketahui, file hiberfil.sys biasanya digunakan oleh fitur hibernate, namun semenjak Windows memiliki fitur Fast startup, file ini digunakan oleh sistem operasi untuk menyimpan driver dan kernelyang sebelumnya sudah ter-load sehingga ketika Windows dinyalakan kembali proses startup dan booting akan lebih cepat ketimbang biasanya.
Dikarenakan Windows menyimpan driver dan kernel ke file hiberfil.sys dimana file ini digunakan oleh fitur hibernate, untuk mengaktifkan fast startup Anda juga harus mengaktifkan fitur hibernate. Tanpa Anda sadari, Windows membuat file hiberfil.sys ketika fitur hibernasi diaktifkan. Untuk itu, pastikan fitur Hibernation sudah diaktifkan pada PC Anda sebelum melanjutkan.
Secara default, fitur Fast startup sudah dinyalakan dan digunakan setiap kali Windows melakukan booting dan startup (restart terkecuali). Namun jika Anda merasa lama-kelamaan PC Anda melambat, cobalah untuk mengecek fitur Fast startup.
Menghidupkan dan mematikan Fast startup di Windows 10
Catatan: Jika Anda ingin booting dengan mode biasa (tanpa fast startup), Anda dapat menggunakan command prompt dan mengetik perintah shutdown /s /f /t 0 lalu tekan Enter.
Langkah 1: Ketik Power Options di Start menu lalu tekan Enter untuk membuka jendela pengaturan daya.
Cara lainnya adalah dengan mengklik kanan Start menu lalu pilih Power Options.
Langkah 2: Pada sisi kiri, klik link dengan judul Choose what the power buttons do untuk membuka jendela setelan sistem.
Langkah 3: Disini, klik link dengan judul Change settings that are currently available.
Langkah 4: Scrool kebawah, pada bagian pengaturan Shutdown, centang boks dengan label Turn on fast startup (recommended) untuk mengaktifkan fitur fast startup. Jika pilihan tersebut dalam kondisi tidak tercentang, maka fitur fast startup dinonaktifkan. Setelah melakukan perubahan, klik tombol Save changes.
Dan jika pada PC Anda opsi fast startup tidak muncul atau tidak tersedia, seperti yang telah saya tulis di atas, hal tersebut dikarenakan fitur hibernasi dimatikan. Anda perlu mengaktifkan fitur hibernasi terlebih dahulu lalu ulangi langkah yang sudah diberikan di atas.
Jika fitur hibernasi dinyalakan, seharusnya Anda melihat opsi Hibernate dibagian Shutdown settings tepat di atas opsi Sleep dan Lock.
Mengaktifkan dan menonaktifkan Fast Startup Menggunakan Registry
Langkah 1: Buka Registry Editor dengan cara mengetik Regedit di Start menu lalu tekan Enter.
Langkah 2: Setelah jendela Registry Editor terbuka, cari kunci berikut ini.
Langkah 3: Pada sisi kanan, cari entri dengan nama HiberbootEnabled. Klik ganda entri tersebut dan rubah nilainya (value) menjadi 1 (satu) untuk menyalakan fast startup dan set 0 (nol) untuk menonaktifkan fitur tersebut.
Semoga tutorial di atas dapat membantu Anda.
Mengatur Aplikasi yang Berjalan Ketika Windows Login
Banyaknya aplikasi yang berjalan secara otomatis begitu startup juga mengambil peran cepat-lambatnya sistem booting. Untuk mengaturnya :
Klik kanan pada bagian menu dibawah Windows 10, lalu pilih Task Manager
Selanjutnya akan mucul Task Manager. Kamu akan melihat beberapa tab, pilih tab Start-up untuk mengetahui program apa saja yang berjalan di startup. Maka tampilannya akan seperti di bawah ini.


Pilihlah aplikasi yang benar-benar kamu butuhkan ketika pertama kali membuka komputer saja, tetapi disamping itu kamu juga harus perhatian pada bagian ‘Startup Impact’. Karena, jika aplikasi yang kamu inginkan pada bagian Startup Impact tergolong ‘High‘, maka mungkin kamu harus berfikir 2x karena dapat memakan waktu booting sekitar 1 detik.

kamu bisa melihat jika ada beberapa aplikasi yang berjalan di startup dengan status Enable (Aktif) . Untuk menon-Aktifkannya cukup dengan klik kanan aplikasi yang ingin di-Non-Aktifkan lalu pilih disable.
Maka nantinya saat komputer pertama kali menyala, program tersebut tidak akan berjalan lagi pada awal windows hidup / komputer dinyalakan.
Berikut cara sederhana untuk mengatur aplikasi yang berjalan di startup windows 10.
Berikut cara sederhana untuk mengatur aplikasi yang berjalan di startup windows 10.