5 Easy Ways to Improve Windows 10 Slow Performance
5 Easy Ways to Improve Windows 10 Slow Performance
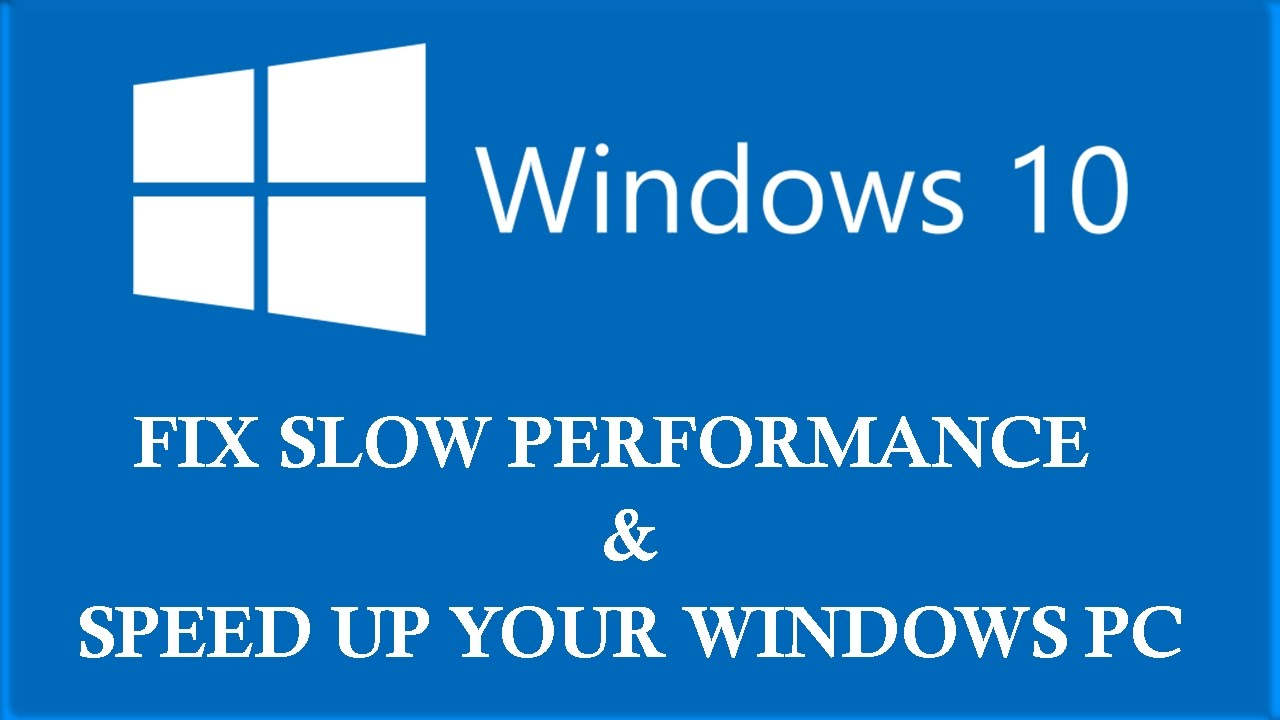
Old device specifications and versions are one of the causes of your problems. In addition, some things like bloatware and programs installed on your PC or laptop can also be the cause.

Here are tips that can help you overcome the performance of PC or laptop Windows 10 is declining.
1. Disable Unwanted Programs
One of the reasons why a Windows 10 PC feels that way is because many programs run in the background. Ordinary and rare programs that you never use at all.
You can open Task Manager (Ctrl + Shift + Esc). Click More Details to access the Task Manager more fully. To turn off running programs in the background, select Startup.
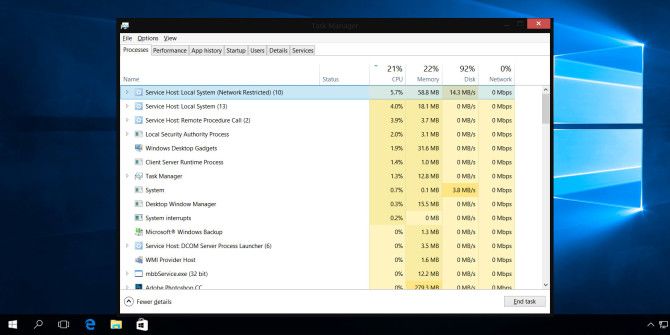
You will see various programs and services that work to get you to open Windows. To 'shut down' programs or services running at startup, right-click and select "Disable."
Do not worry because this does not 'turn off' the application as a whole, because the program stops functioning every time you connect to a PC or laptop.
For those of you who are not sure whether the program is important or not, you can see the full information program by right click and select Properties.
Turn off Unnecessary Features
2. Turn off Shadow, Animation, and Effect Features
Windows 10 does look more interesting with effects and animations than previous versions of Windows.
Although it looks interesting, for PC users or laptops with simple specifications and old series, its performance will definitely slow down.
For those of you who use a PC or laptop with a potluck specification, you can easily turn off those features.
Although it looks interesting, for PC users or laptops with simple specifications and old series, its performance will definitely slow down.
For those of you who use a PC or laptop with a potluck specification, you can easily turn off those features.

In Windows 10 type sysdm.cpl in the search box and press Enter. This will display a box that says System Properties. Click the Advanced tab and click "Settings" in the Performance section.
This will bring up the Performance Options box that displays various animation lists and effects. To improve the performance of your PC and laptop, you'll want to turn off the following features:
- Animate controls and elements inside windows
- Animate windows when minimizing and maximizing
- Animations in the taskbar
- Fade or slide menus into view
- Fade or slide ToolTips into view
- Fade out menu items after clicking
- Show shadows under windows
Or, for those of you who do not want a headache can choose "Adjust for best performance".
3. Open the Windows Troubleshooter
Many Windows 10 users do not really know about this multifunction tool. This tool can detect performance problems and solve them.

To use it, just type 'troubleshooting' in the search box, and click the "Troubelshooting Control Panel" icon as it appears. Then click "Run maintenance task" in the System and Security section that appears.
After the click will appear the words "Troubleshooting and help prevent computer problems". Click Next.
the tool will search for files and shortcuts you do not use, identify performance issues and more. Not only that, this tool will also fix it automatically.
This will bring up the Performance Options box that displays various animation lists and effects. To improve the performance of your PC and laptop, you'll want to turn off the following features:
- Animate controls and elements inside windows
- Animate windows when minimizing and maximizing
- Animations in the taskbar
- Fade or slide menus into view
- Fade or slide ToolTips into view
- Fade out menu items after clicking
- Show shadows under windows
Or, for those of you who do not want a headache can choose "Adjust for best performance".
3. Open the Windows Troubleshooter
Many Windows 10 users do not really know about this multifunction tool. This tool can detect performance problems and solve them.

To use it, just type 'troubleshooting' in the search box, and click the "Troubelshooting Control Panel" icon as it appears. Then click "Run maintenance task" in the System and Security section that appears.
After the click will appear the words "Troubleshooting and help prevent computer problems". Click Next.
the tool will search for files and shortcuts you do not use, identify performance issues and more. Not only that, this tool will also fix it automatically.
Optimize Default Tool
4. Access Performance Monitor
One more tool that you should know and can be used to improve the performance of your PC or Windows 10 laptop. Named Performance Monitor, this tool you can access by typing perfmon / report in the search box and press Enter.
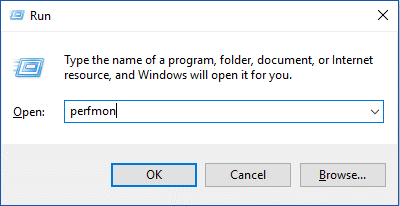
Note: You can also type “perfmon.msc” or “perfmon.exe” to bring up Performance Monitor.
After that, the box will appear 'The Resource and Performance Monitor'. This tool will automatically collect various information about your PC and laptop.
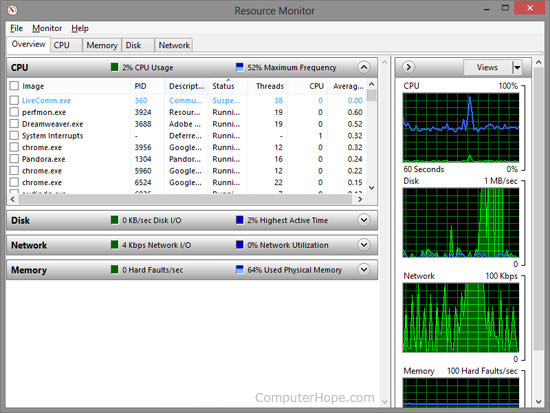
Once done, you will find detailed information about your PC or laptop. If you feel confused, it's good to open the Warings first.
Here, you will find various "big" issues related to the performance of your PC or laptop.
Like a smartphone that has various applications that make the performance of the phone is decreased, Windows 10 also has bloatware or adware that disrupt CPU performance.
In addition to using programs such as Norton or McAfee LiveSafe security, you can also use the built-in anti-malware application in Windows 10.

To access it, you just have to imagine Windows Defender in the search field, press Enter, and select Scan Now. Windows Defender will automatically search for malware and remove it if it exists.
Good luck ...